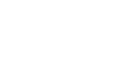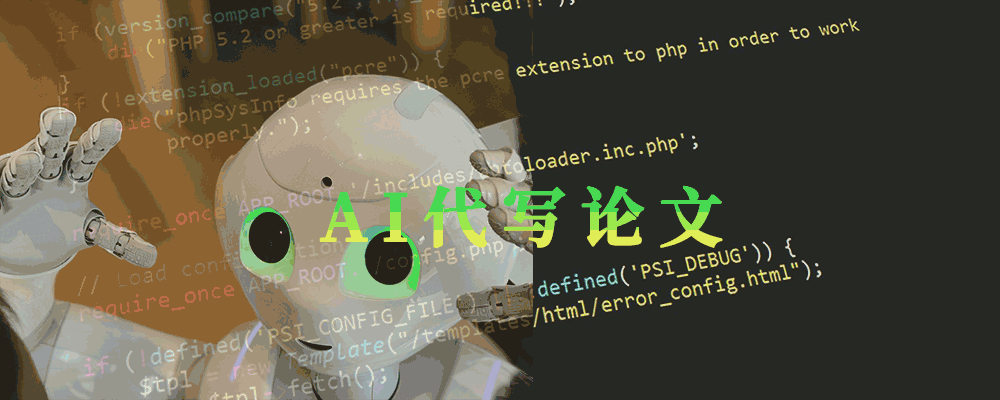iThenticate是一种用于学术作品相似性检测的在线工具。它被广泛用于检测学术论文、研究报告、论文摘要等文本的原创性和重复性。iThenticate通过与全球范围内的学术数据库进行比对,识别文本中可能存在的相似部分或抄袭内容。
使用iThenticate,用户可以上传自己的文档或论文,并在系统中进行检测。iThenticate会将上传的文本与其数据库中的内容进行对比,生成相似度报告,标注可能存在的相似文本或抄袭部分。这可以帮助作者检查自己的作品是否符合学术诚信标准,避免不当的引用、抄袭或重复使用他人的研究成果。
(其他相关内容,可阅读:论文字数/页数:2024年写作综合指南)
iThenticate具有高度准确性和可靠性,并被学术界广泛接受和使用。它为作者、教育机构和学术期刊提供了一个重要的工具,帮助确保学术作品的原创性和知识产权的保护。 本篇综合性指南,旨在帮助大家如何使用这个工具,详细介绍其操作步骤。
开始工作
无论你是新用户还是返回用户,访问iThenticate登录的右上角,官方网址为:https://www.ithenticate.com。这将引导您进入登录页面。
新用户
首次注册的用户可以通过选择“注册”来创建一个帐户。这将引导您到帐户创建表单。
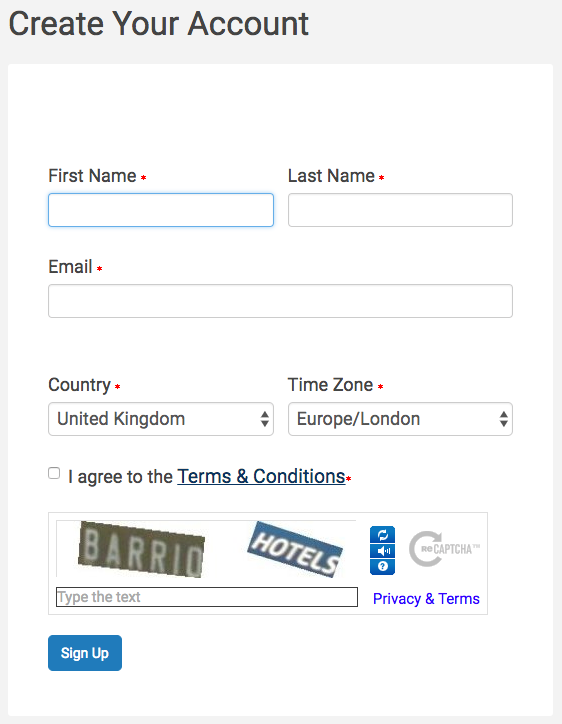
在相关字段中输入您的姓名和电子邮件,并从下拉列表中选择您所在的国家和时区。要创建一个帐户,您必须同意我们的条款和条件,您可以通过选择超链接文本来阅读这些内容。完成验证码后,选择“注册”以创建一个帐户。
你将收到一封来自用户名和一次性密码。您可能只能使用一次性密码登录一次,并且您需要在第一次登录时更改它。
登录
如果你有一个现有的iThenticate身份帐户,请转到https://www.ithenticate.com并导航到登录页面。将您的电子邮件和密码输入到适当的字段中,并选择登录按钮。
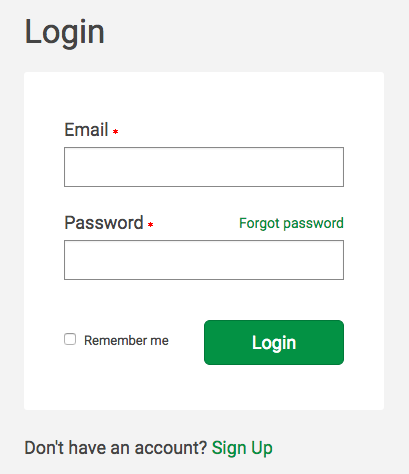
重置密码
如果你忘记了密码,可以通过电子邮件重置。为此,请通过登录页面上的电子邮件字段选择“忘记密码”链接。
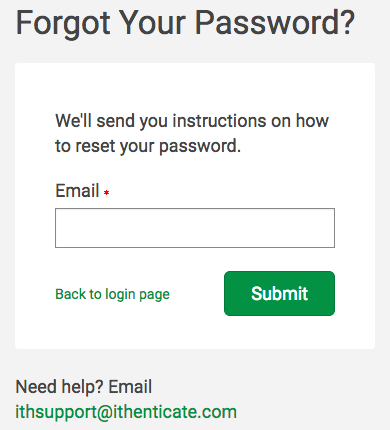
输入您的电子邮件,并选择提交”按钮。您将收到此帐户的一次性临时密码。您将需要在第一次登录时更改它。
主导航
位于屏幕顶部的主导航栏上有三个选项卡。登录后,您将自动降落到文件夹页面上。
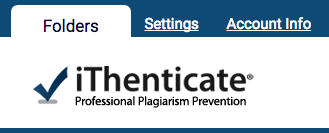
文件夹
这是iThenticate的主要领域。从文件夹页面中,您将能够上传、管理和查看文档。有关此类文件夹功能的更多信息,请转至本指南的“文件夹”部分。
设置
设置页面包含了相同接口的配置选项。有关“iThenticate”设置的更多信息,请访问本指南的“设置部分。
帐户信息
帐户信息页面包含用户配置文件和帐户使用情况。从这里,你可以管理你自己的账户。有关“iThenticate”设置的更多信息,请访问本指南的“帐户信息”部分。
文件夹
此页面包含一个关于文件内部文件夹功能的指南。文件中的文件夹分为两个级别;上传文档并将它们组织到文件夹中,然后将这些文件夹组织到文件夹组中。
新用户第一次登录他们的身份帐户时,将获得文件夹组“我的文件夹”和文件夹“我的文件”。
正在创建一个新的文件夹组
1、要创建新的文件夹组,请在页面右侧的“新建文件夹”部分中选择“新建文件夹组”。
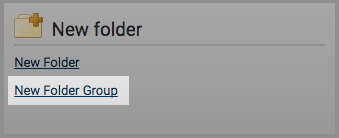
2、在“新建文件夹组”屏幕中,输入新文件夹组的名称,然后选择“创建”。
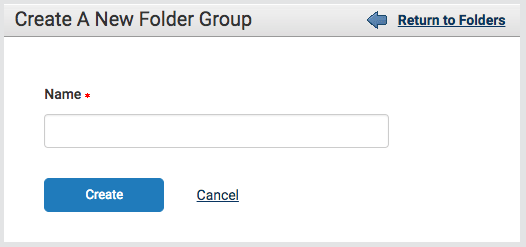
3、现在有一个空文件夹组。若要将文件夹添加到此文件夹组,请选择“创建文件夹”。要删除空文件夹组,请选择“删除此空组”。
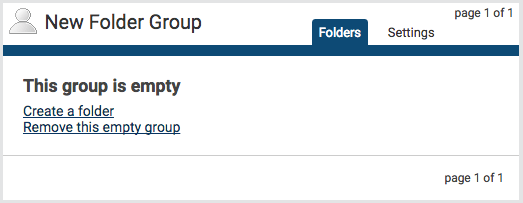
创建新文件夹
若要创建新文件夹,请从屏幕右侧的“新建文件夹”部分中选择“新建文件夹”链接。
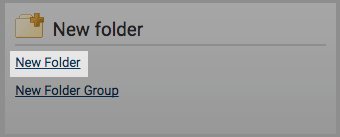
在“新建文件夹”页中,必须使用“文件夹组”下拉菜单指定要将此新文件夹保存到其中的文件夹组。然后,在“文件夹名称”字段中输入文件夹名称。
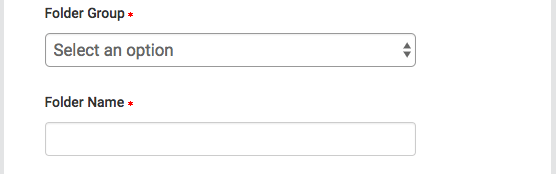
表单的下一节将允许您从上传到此文件夹中的所有文档的相似性检查中排除某些文本。通过调用相关的勾选框,您将能够排除引用,参考书目,您可以在帐户设置中设置的某些短语,小匹配和小来源。
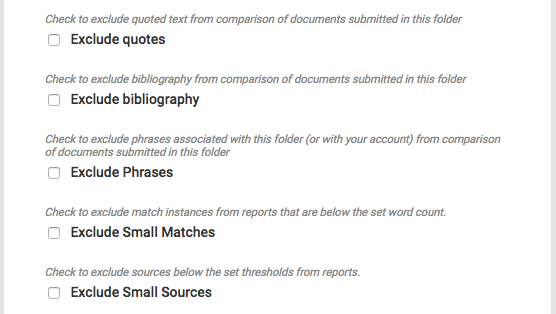
当排除小匹配时,将要求您设置一个排除阈值。任何单词少于阈值的匹配都将被排除在相似性检查之外。
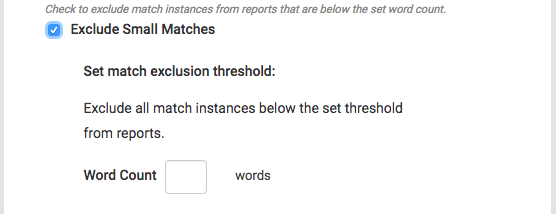
排除小源时,将要求设置单词数或百分比排除阈值。任何单词较少或低于某一百分比的匹配都将被排除在相似性检查之外。
警告:需要注意的是,如果要将大型文档上传到文件夹,并且匹配被百分比阈值排除,即使是1%的排除百分比也可能排除非常大的匹配。例如,如果将120页的文档上传到系统,并且按百分比设置排除,则可能从报告中排除整页非原始材料。在使用自定义匹配大小选项的百分比排除百分比时,一定要记住要提交到文件夹的文档的大小。
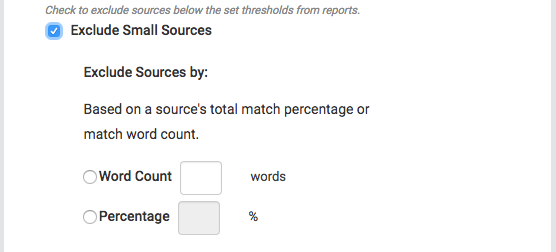
排除部分选项提供了排除文档中较长的摘要和/或方法和材料部分被相似性检查所获取的能力。
请注意,如果文件包含以下内容,部分排除可能无法正常工作:
- 水印
- 不均匀间隔线编号
- 与方法和材料标题无法区分的子标题
- 摘要或方法和材料部分出现在一个表格中
- 使用相同的字体、字体大小和字体处理的章节标题和正文
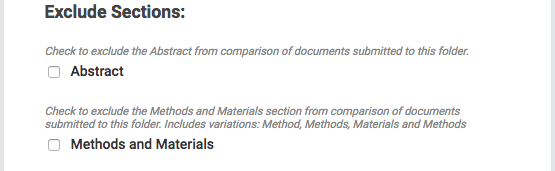
下一节允许您选择您希望包含在相似性检查中的集合。当前可用的搜索索引包括:
- 交叉检查-由世界科学、技术和医学出版商提供的研究文章、书籍和会议记录
- 互联网——一个存档和实时公开的互联网页面的数据库,包含数十亿页的现有内容和每天增加成千上万的新页面
- 出版物-第三方期刊、期刊和出版内容,包括许多主要的专业期刊、期刊和商业出版物
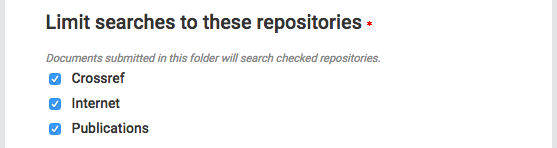
注意:如果您想购买这个选项,以创建一个可定制的数据库源,以与您自己的内容提交和搜索,请联系[email protected]。
对表单满意后,请选择表单底部的“创建”按钮以创建新文件夹。
组织文件夹
文件夹组中的文件夹将按字母顺序排列。通过从屏幕左侧的“我的文件夹”部分调用组文件夹链接,您可以查看文件夹组的内容。
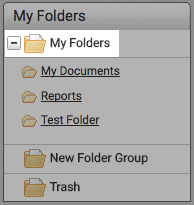
用户可以选择按标题或已处理的日期来组织文件夹组中的文件夹。要按标题对文件夹进行排序,请在标题列中选择标题标题。一个向下的箭头将表示文件夹已按字母顺序排列。要按字母顺序排序,请再次选择箭头。
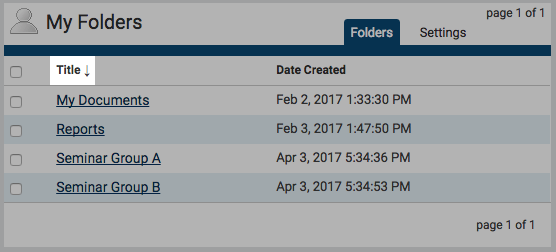
要按创建日期对文件夹进行排序,请在创建日期列中选择“创建日期”标题。一个向下的箭头将表示这些文件夹是按照最近创建的反时间顺序排列的。若要按时间顺序对文件夹进行排序,请再次选择箭头。
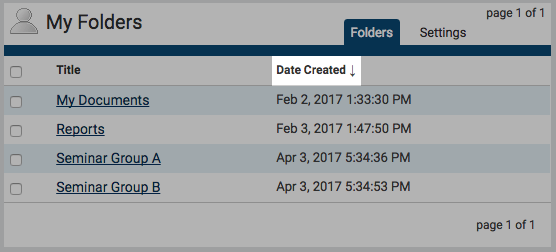
移动文件夹
要将文件夹移动到另一个文件夹组,请选择包含要移动的文件夹的文件夹组。在该文件夹组中,选中要移动的文件夹左侧的勾选框。
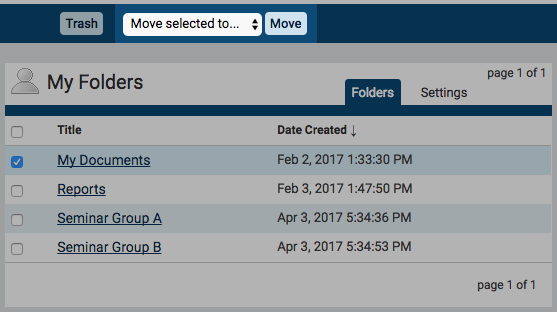
使用选择的移动到…下拉菜单选择要移动到的文件夹组,并选择下拉菜单右侧的“移动”按钮。
删除文件夹
要从“我的文件夹”侧菜单中删除一个文件夹,请选择一个文件夹组,并将光标悬停在要删除的文件夹上。在文件夹的右侧将会出现一个垃圾桶。选择此选项可将该文件夹移动到“垃圾处理”文件夹组中。
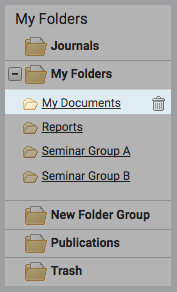
从文件夹组中删除多个文件夹,选择该文件夹组,并为要删除的每个文件夹选中勾选框。选择上面菜单栏中的“垃圾”按钮,以将文件夹移动到“垃圾”文件夹组中。
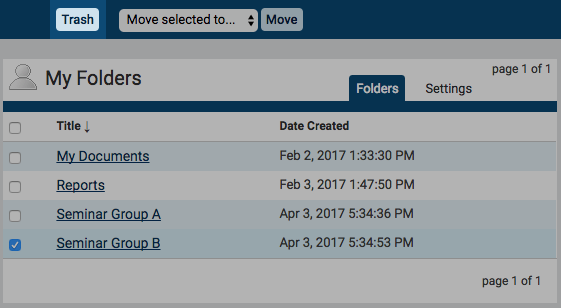
一旦一个文件夹被移到垃圾场,你就有机会在永久删除它之前检查它。从左侧的“我的文件夹”菜单中选择“垃圾处理”文件夹组。
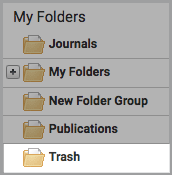
在垃圾区中,您可以查看您已移动到这里的所有文件夹。如果您不想删除垃圾中的文件夹,请选择该文件夹的勾选框,然后使用选择的移动到…下拉菜单将文件夹移回它所属的位置。
要永久删除一个文件夹,请选中该文件夹的勾选框,然后在上面的菜单栏中选择“删除”按钮。
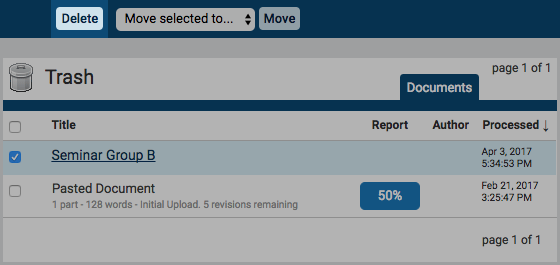
警告:一旦你从垃圾邮件中永久删除了一个文件夹,你将无法得到它。
编辑文件夹设置
文件夹中的“设置”选项卡允许您自定义文件夹的设置。在文件夹设置中,有三个选项卡:文件夹选项项、报表筛选器和短语排除项。

文件夹选项
“文件夹选项”选项卡包含您在文件夹创建屏幕中选择的选项。此信息可以随时更新。
报告筛选器
“报表筛选器”选项卡允许您管理在为文件夹生成报表时从匹配的内容搜索中筛选出的url列表。要添加要过滤的URL,请将其放在URL字段中,并选择“添加URL”按钮,以将该URL添加到报表筛选器中。
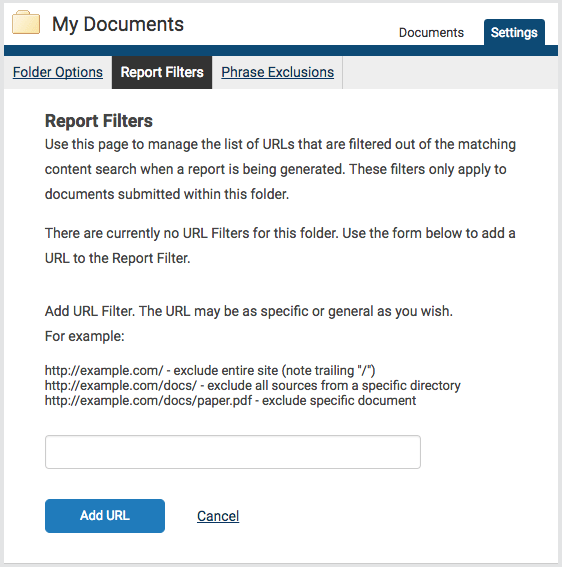
在添加URL时,该URL可以是您所希望的具体的或一般的。下面是一些示例:
- http://example.com/ -排除整个站点(注意后面的“/”)
- http://example.com/docs/ -排除特定目录中的所有源
- http://example.com/docs/paper.pdf -排除特定的文档
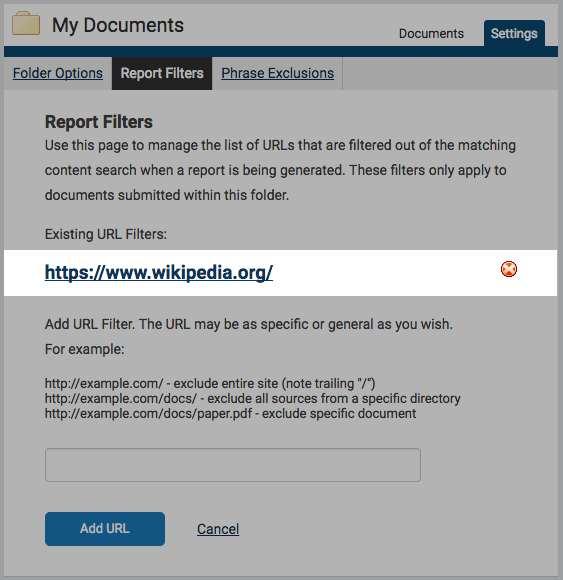
短语排除
“短语排除”选项卡允许您添加和删除将从此文件夹中的每个提交的相似性检查中排除的短语。
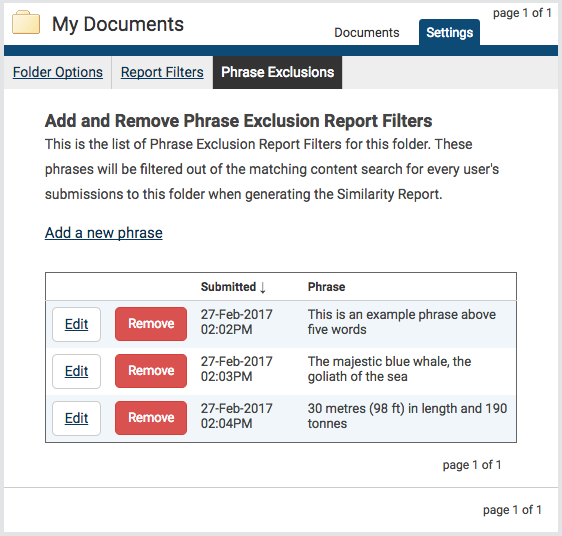
选择“添加新短语”链接,以创建要从相似性检查中排除的新短语。在“短语”文本框中输入要排除的短语,然后选择“创建”,将其添加到已排除的短语列表中。
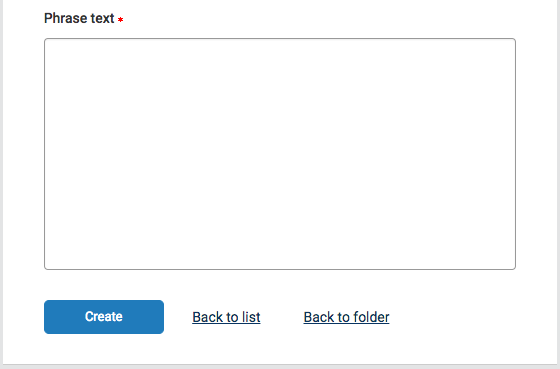
如果您不想创建要排除的短语,请选择返回列表链接返回“短语排除”选项卡或返回文件夹返回文件夹视图。
管理文档
文件夹中的文档选项卡将显示该文件夹已提交的所有文档。每个提交的文档在文档通过相似性检查后生成一个相似性报告。
一次只显示指定数量的文档,如果文件夹中有更多文档但没有显示,则页面功能将显示在文档下面。可以选择要显示的页面数,或者选择“下一步”以滚动到文档的下一页。
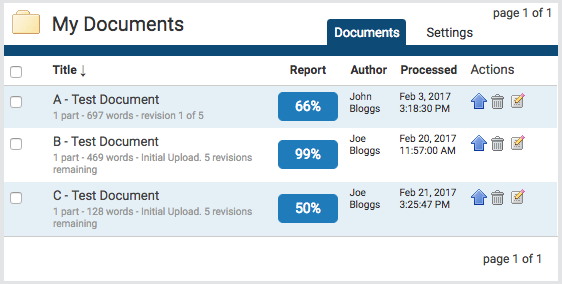
提交文件
iThenticate用户可以通过三种方式提交文档。
- 上传一个文件-单个文件提交
- 提交一个包含多个文档的标准Zip文件。可能包含多达200MB或1,000个文件。大量大小的压缩文件上传可能需要额外的时间来完成
- 剪切和粘贴-复制和粘贴的文本到提交框的提交。可用于从不被接受的文件格式进行提交。不能复制任何图像或非文本信息和粘贴,只能接受纯文本
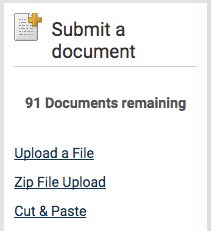
文件类型和大小
iThenticate当前接受以下文件类型:
- 微软Word®(DOC和DOCX)
- Word XML
- 纯文本(TXT)
- Adobe后脚本®
- 便携式文档格式(PDF)
- HTML
- Corel文字完美®(WPD)
- 富文本格式(RTF)
该文件不得超过400页。
文件大小不能超过100 MB。较大大小的文件可以通过删除非文本内容来减少大小。密码保护、加密、隐藏、系统文件、文件或只读文件不能上传或提交到iThenticate。
zip文件上传可接受多达1000个文件或200MB的压缩信息。要上传的zip文件不能超过任何一个限制。应该检查Zip文件,以确保在上传过程中只包含可用的文件格式。
注意: PDF文档必须包含要提交的文本。只包含文本图像的PDF文件将在上传尝试期间被拒绝。要确定文档是否包含实际文本,请将某个部分或所有文本复制并粘贴到纯文本编辑器中,如微软记事本或苹果文本编辑器。如果没有复制文本,则选择不是实际文本。
提示:提交文档的扫描图像或保存为PDF的图像的用户将需要使用光学字符识别(OCR)软件将图像转换为文本文档。强烈建议手动修正生成的文档,以修复由转换软件引起的任何错误。
注意:某些文档格式可以包含多种数据类型。这包括文本、图像、来自另一个文件的嵌入式信息和格式化。未直接保存在文档中的非文本信息将不会包含在文件上传中。这包括对微软Office Word文档中包含的微软Excel®电子表格的引用。
注意:将文件保存在不被用户接受的文件类型中的用户将需要使用文字处理程序将该文件保存为可接受的类型之一。富文本格式和纯文本文件类型几乎在文字处理软件中普遍可用。这两种文件类型都不支持文件中的图像或非文本数据。纯文本格式不支持任何格式化,而富文本格式只支持有限的格式化选项。
警告:正在转换为新文件格式的用户将需要使用不同于原始文件的名称保存其文件。当转换为纯文本或富文本格式时,任何文件都应该使用一个新的文件名来保存,以防止文件的原始格式或图像内容的永久丢失。
上传文件
1、“上传文件”选项允许用户从各种文档类型中提交单个文档。从“提交文档”菜单中选择“上传文件”选项。这将打开上传一个文件表单。
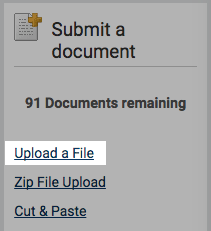
2、使用“目标文件夹”下拉列表,可以选择要将此文件上传到的文件夹。在这里可以找到该文件的相似性报告。
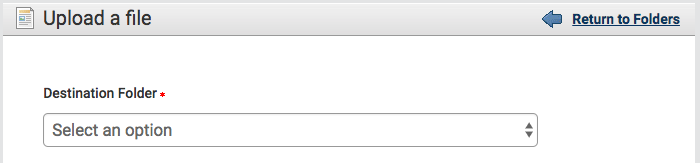
3、在“作者名”和“作者姓”字段中输入作者的名字和姓氏。在文档标题”字段中输入文档标题。如果没有输入标题,则将使用文档的文件名。
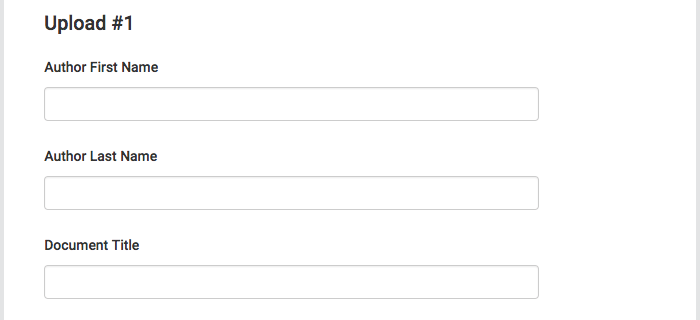
4、选择“选择文件”以打开文件浏览器,并在设备上找到该文件。

5、用户可以使用上传一个文件提交选项一次上传多达10个文档。要添加要上传的文件,请选择“添加另一个文件”链接。

6、选择“上传”以上传选定的文档。选择“取消”以取消上传。

Zip文件上传
iThenticate允许您在一个压缩的zip文件中从各种文档类型提交多个文档。
1、从“提交文档”菜单中选择压缩文件上传”链接。
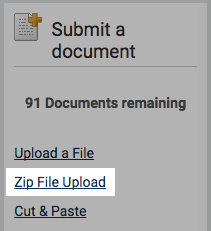
2、使用“目标文件夹”下拉列表,可以选择要将此文件上传到的文件夹。在这里可以找到该文件的相似性报告。
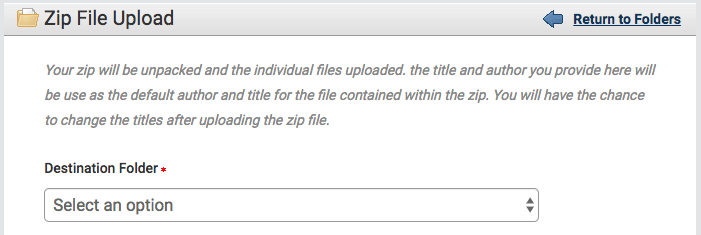
3、在“作者名”和“作者姓”字段中输入作者的名字和姓氏。这些文档将应用于zip文件中的所有文档。一旦文档上传到文件夹,您可以手动更改这些。
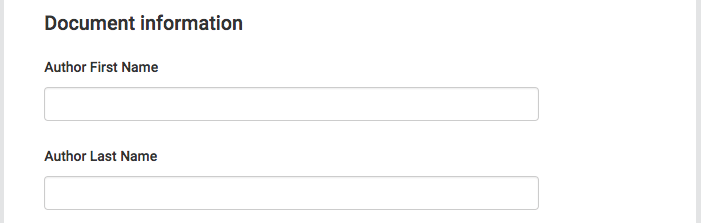
4、选择“选择文件”以打开文件资源管理器,并找到设备上的zip文件。

5、选择“上传以上传zip文件”。选择“取消”链接以取消上传。

zip文件中的文档标题将是每次提交的默认标题。
提交到相似性检查的zip文件的大小可以高达大约100MB,并包含多达1000个单独的文件。
如果zip文件超过了任何一个限制,它将被拒绝。建议上传zip文件的用户确保zip文件中不包含不可接受的文件类型,并注意zip文件中相同文件的副本。相似性检查将尝试检测重复或无效的文件,并警告用户任何重复或不可接受的文件。
剪切粘贴
剪切和粘贴提交选项允许用户提交来自不受支持的文字处理器或文件类型的信息,或者只提交可能需要生成相似性报告的文档的特定部分或区域。
注意:只有文本可以通过剪切和粘贴的方法提交——任何图形、图形、图像和格式在粘贴到文本提交框时都会丢失。
在“提交文档”菜单中,选择“剪切和粘贴”链接。
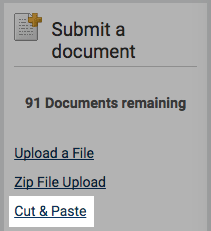
使用“目标文件夹”下拉列表,可以选择要将此文件上传到的文件夹。在这里可以找到该文件的相似性报告。
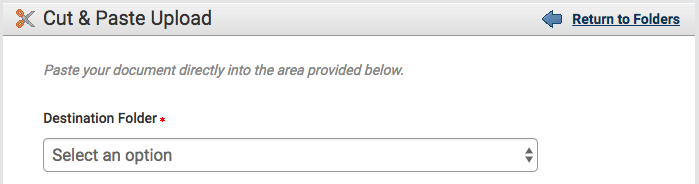
在“作者名”和“作者姓”字段中输入作者的名字和姓氏。在文档标题”字段中输入文档标题。如果没有输入标题,则将提供一个默认的“粘贴文档”标题。
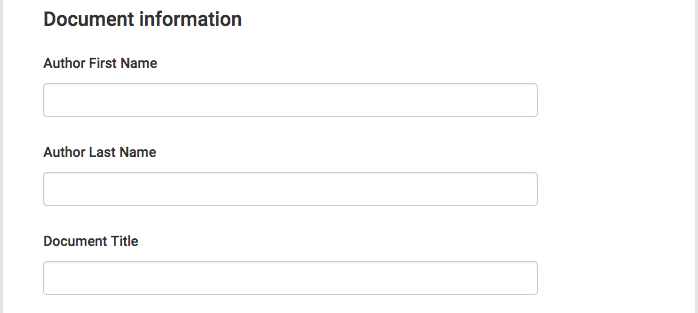
复制所需的文本。如何实现这一点将取决于您所使用的设备和操作系统。复制文本后,在文本框下面的区域中选择“粘贴文档”。
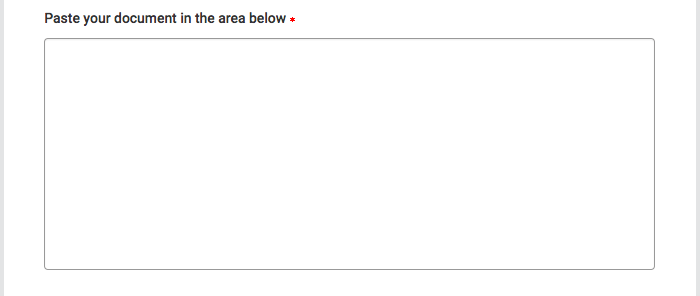
选择“上传”以上传所复制的文本。选择“取消”链接以取消上传。

编辑文档信息
文档的信息(即文档的标题和作者的名字)可以随时通过调用文件夹中文档右侧的编辑图标进行编辑。这将把您带到“文档属性”页面。

要在“文档属性”页中更新文档信息,请相应地编辑字段并选择“更新”。
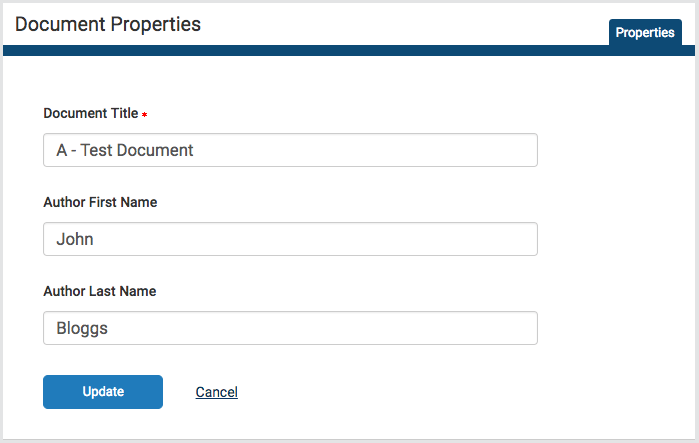
查看最近的上传
要查看最近上传的文档,请在“提交文档”菜单中选择“最近上传”链接。
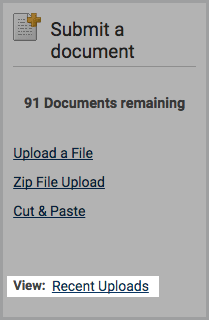
最近上传的内容将按时间倒序列出,最近上传的内容将先上传。如果您想按时间顺序查看上传,请选择上传日期和时间标题。
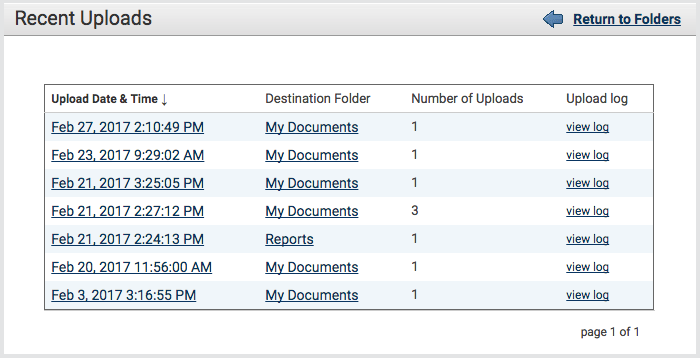
相似性报告
相似性报告为每个提交到相同数据库的文件提供了一个全面的相似性细分。此细分确定了提交与存在于文本比较工具的数据库中的内容之间的相似性百分比。
解释相似性报告
iThenticate不检查是否抄袭。它根据内容数据库检查提交,如果提交的内容与一个或多个源类似或匹配,那么它将被标记以供审查。该数据库包括数十亿个网页(包括当前和存档的内容),过去提交给相似性检查和文献的工作库,以及由数千种期刊、期刊和出版物组成的文档集合。
将提交与数据库中的源进行匹配是非常自然的。如果提交使用了引号并正确引用,则会出现匹配的实例。相似度评分只是让用户意识到提交中的任何问题区域;i一致性应该作为一个更大的过程的一部分来使用,以确定匹配是否可以接受。
通过一致性访问相似性报告
如果您正在访问交叉参考相似性检查,那么要查看提交的文档的相似性报告,请导航到包含提交的文件夹。
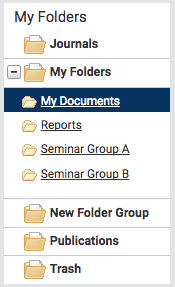
提交的文档将显示在文件夹的“文档选项卡中。若要查看相似度报告,请选择该文档的相似度索引图标。这是报告列中显示的百分比。

这个百分比是相似度得分。它是文档相似性报告的准确表示,提供了文档性能的即时指示,但它总是值得进一步探索。一旦被选中,报表将在文档查看器中打开。
文档查看器
下面是文档查看器屏幕。它将在您上次打开文档查看器时的查看模式中打开。
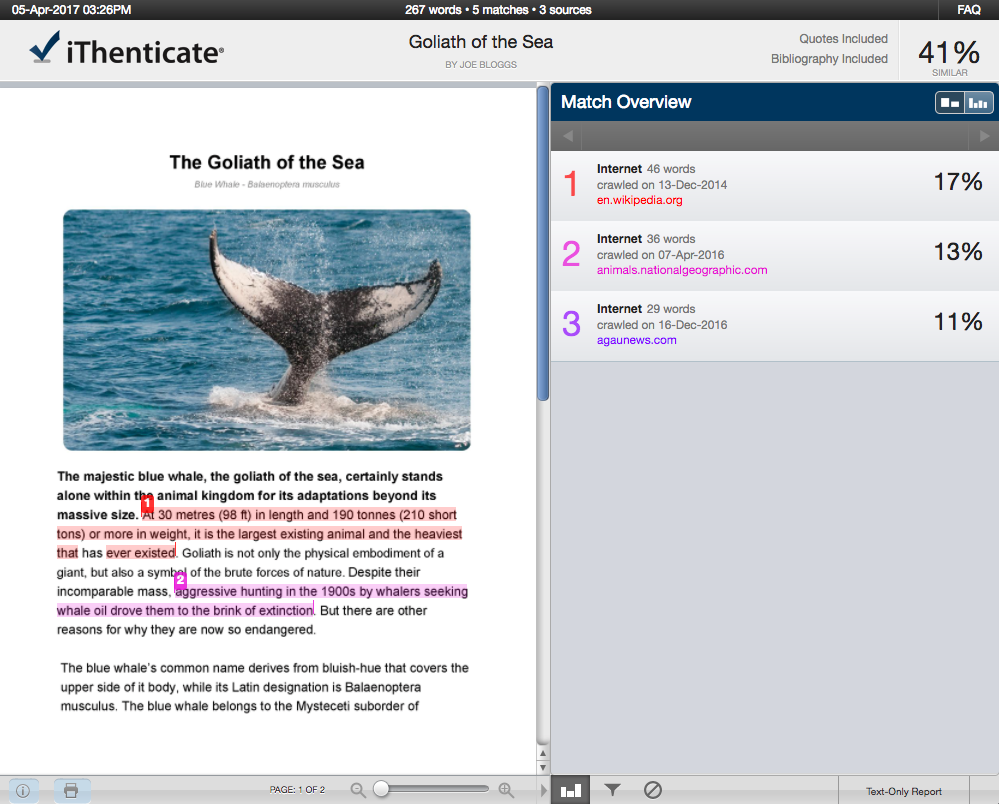
文档查看器被分为三个部分。
沿着屏幕的顶部,文档信息栏显示了关于提交的论文的重要细节。

这包括文档标题、处理报告的日期、字数和在选定的数据库中找到的匹配源的数量。
左侧的面板是文档文本。这是所提交的文件的文本。
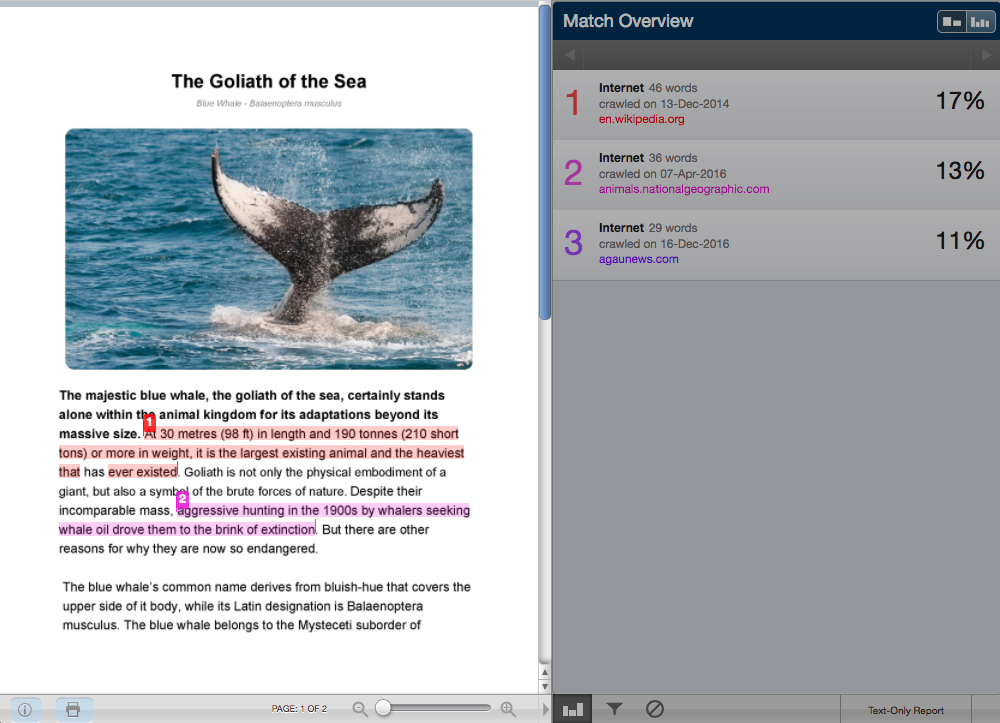
文档将始终完整显示,并且根据您查看的报告模式,将有与匹配源对应的颜色显示的相似性实例突出显示。这些匹配的源被列在右面板中,即源面板中。
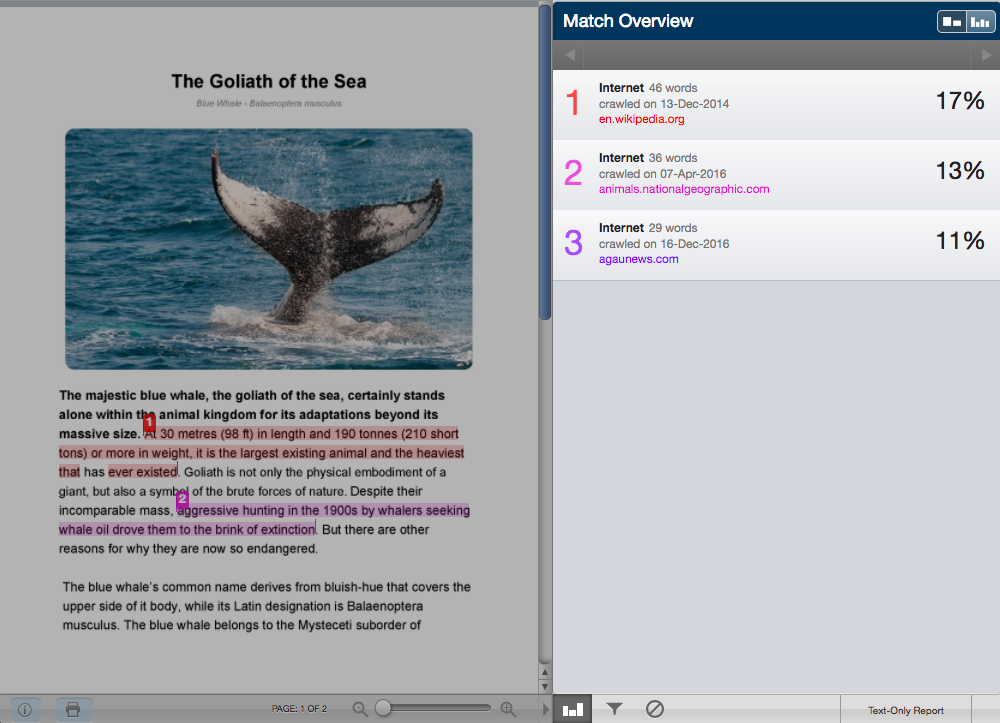
该布局将取决于您正在查看报表的报表模式。
报告模式
文档查看器可以以四种不同的模式进行查看。这些模式允许您查看和排序相似性报告中包含的信息,以最适合您的需要。查看相似性报告的四种模式是:
匹配概述:(一起显示最高匹配的值):论文中与所选搜索存储库中的信息相似的所有区域的列表。匹配是用颜色编码的,并从最高到最低列出匹配单词区域的百分比到提交。只显示顶部或最佳匹配,所有底层匹配在匹配细分和所有源模式中可见。
所有源:允许用户查看纸张与内容存储库中特定选择的源之间的匹配。包含已找到的所有匹配项的完整列表,而不是每个相似性区域的最佳匹配项。这个列表是详尽的,但将显示所有找到的匹配,包括在匹配概述中由于与其他更好的匹配相同或相似而模糊的匹配。
匹配项明细:显示被顶级源遮挡的匹配项。允许用户比较底层源的匹配实例与顶级源的匹配实例。
并排比较:一个深入的视图,它显示了文档与内容存储库中的原始源内容并排比较的匹配情况。
查看模式图标
视图模式图标允许用户在“相似性报告”查看模式:“匹配概览”和“所有源代码”视图之间进行切换。默认的查看模式是匹配概览(左侧的视图模式图标)。
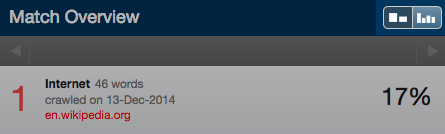
若要将相似性报告的视图模式更改为“所有源”视图,请单击“所有源”图标(右侧的视图模式图标)。侧边栏将自动更新到“所有源代码”视图模式。
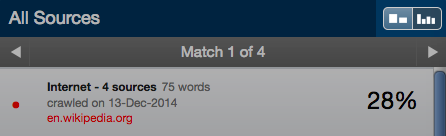
匹配分解模式
在某些情况下,与较小的相似性实例的匹配可能会被较大的匹配所掩盖,并且在此视图模式中不会显示。要查找底层源,请将鼠标悬停在要查看的匹配项上,并选择出现的箭头图标。

在此模式下,被所选顶部源遮挡的所有源都列在该源的下面。选择一个源,以突出显示纸张文本上的匹配文本。
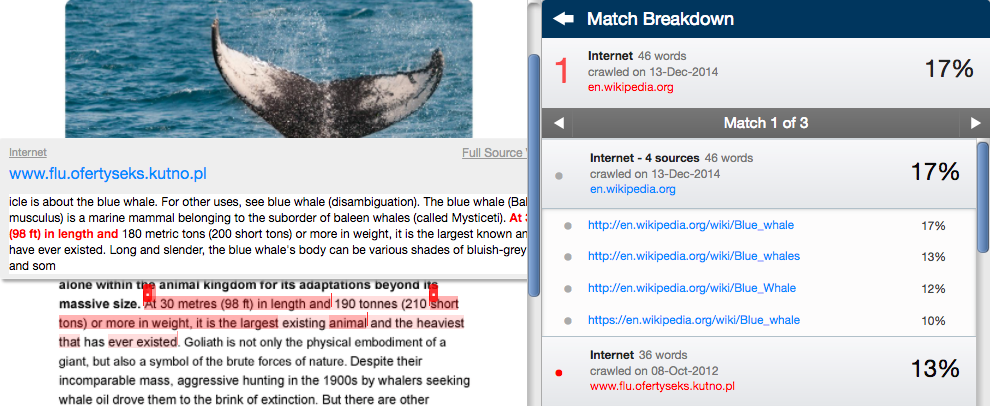
文档上将出现一个源框,显示文本在源框中已被标识的位置。顶部源匹配的高亮颜色将变得更浅,底层源的匹配文本将以较暗的高亮显示。
要返回到“匹配概述”模式,请单击侧边栏顶部的“匹配细分”旁边的后箭头。
并排比较
并排比较允许您将文档中的匹配文本与内容存储库中的匹配源进行比较。
在“所有源”中,从源面板中选择源时,源框将显示在文档文本中,显示来自存储库源的文本片段中高亮显示的类似内容。
在“匹配概述”中,在突出显示的文本的开始处选择彩色数字以打开此源框。源代码框提供了来自存储库源代码中的几个外围句子的上下文中的匹配文本。
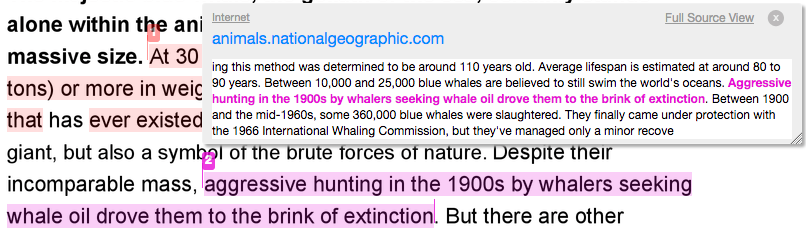
要查看整个存储库源,请选择“完整源视图”链接。这将在源代码面板中打开存储库源代码,并包含源代码的全文和所有匹配的实例。
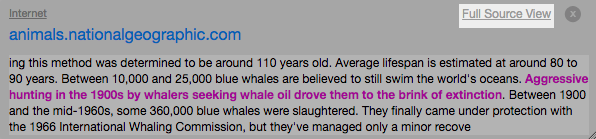
源代码的全文将显示在侧边栏中,每个与文档相关的匹配实例都用红色突出显示。单击源代码标题/URL,可以在网页中打开原始源代码。
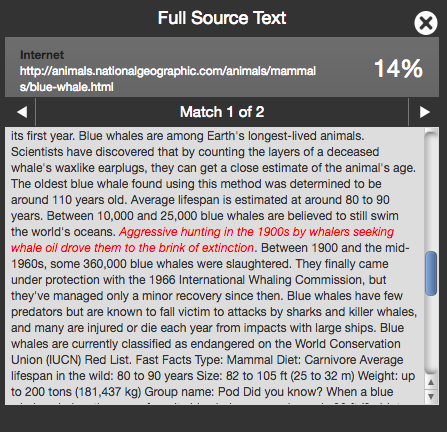
如果与此源有多个匹配,请选择箭头图标以快速浏览匹配实例。
选择完整源文本面板右上角的x图标以关闭它。
注意:如果源来自受限的或仅限成员资格的存储库(例如,Crossref),那么您将无法在并排比较中查看完整的源文本。您仍然可以看到上下文的源框片段。
查看源代码的实时网页
如果在互联网上有一个源可用,用户可以在一个新的浏览器中打开该源。
要访问“匹配概览”中的源网站,请在纸张文本上高亮显示的文本的开头选择彩色数字。文档文本上将出现一个源框,显示来自存储库源的文本片段中突出显示的类似内容。源代码网站将在源代码片段上面用蓝色表示。选择要在一个新的浏览器中打开该站点的链接。
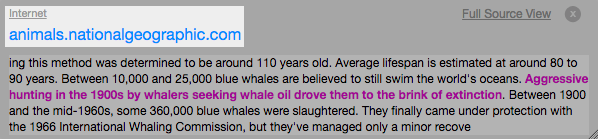
在匹配细分模式中,如果您选择了要查看网站的源,则在源的右侧将出现一个对角线图标。选择此选项可在一个新的浏览器窗口中打开源代码网站。

所有源模式的进程相同。如果您选择要查看网站的源,源的右侧会出现一个对角线图标。选择此选项可在一个新的浏览器窗口中打开源代码网站。
注意:一些互联网资源可能不再存在。
过滤器和排除
要查看“筛选器和设置”菜单,请选择文档查看器侧边栏底部的筛选器图标。
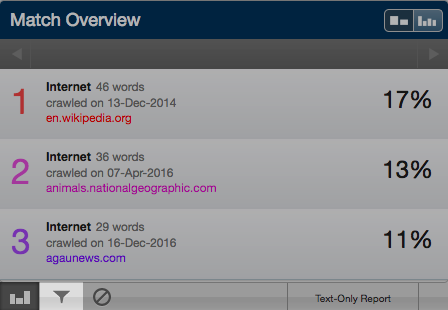
不包括引用或书目材料
要排除引用或书目材料,请选择“排除引用和排除书目”选项旁边的复选框。
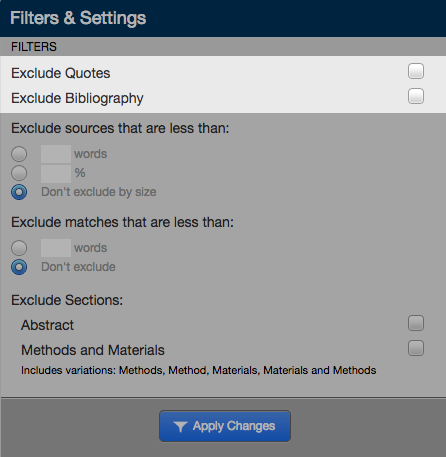
选择“筛选和设置”侧边栏底部的“应用更改”按钮以应用更改。
不包括小源
要排除小源,请在“排除小于的源”选项下面,选中要如何排除文本的复选框,然后将字段中输入小源的数值。要关闭排除小源,请选择“不按大小排除”旁边的复选框。
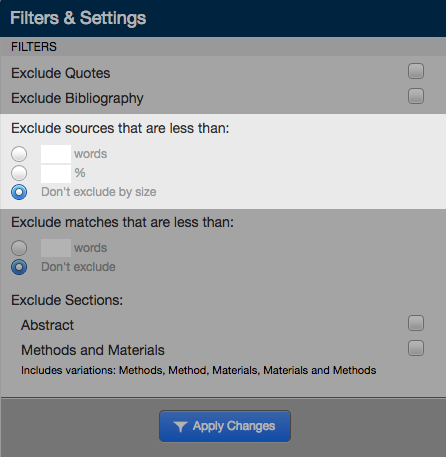
选择筛选器和设置侧边栏底部的“应用更改”按钮,以应用更改。
不包括小匹配
要排除小匹配,在“排除小于匹配”选项下面,选中单词复选框,并为将从此相似性报告中排除的匹配实例输入数值。低于设置的阈值的匹配实例将被排除在相似性报告中。要关闭排除小匹配项,请选择“不排除”旁边的按钮
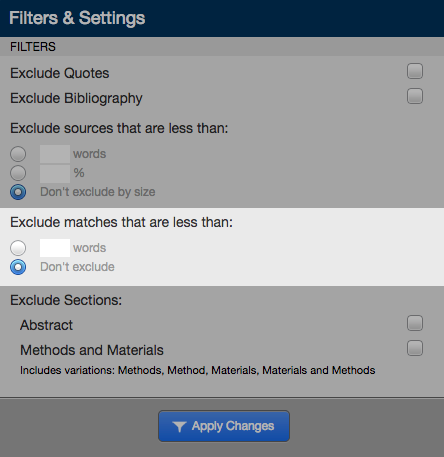
选择筛选器和设置侧边栏底部的“应用更改”按钮,以应用更改。
不包括章节
要排除章节,例如摘要或方法和材料节,请在“排除章节”下面选择要排除的章节旁边的复选框。我将通过阅读文档来排除这些内容,并排除标题带有“摘要”、“方法和材料”、“方法”、“方法”、“材料”和“材料和方法”的部分。
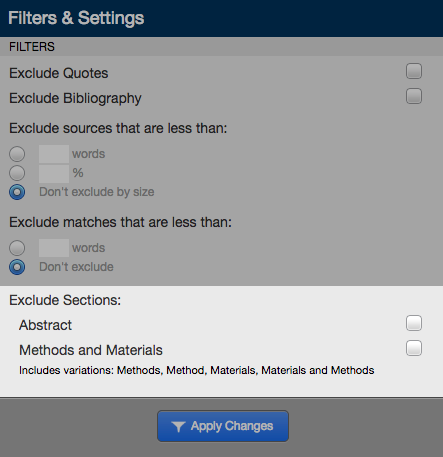
不包括匹配项
如果确定不需要匹配,则可以通过匹配细分或所有源查看模式从相似性报告中排除源。相似度指数将被重新计算,并可能会更改相似度报告的当前百分比。
要在“匹配概述”中排除顶级匹配的匹配,请将鼠标悬停在要查看的基础源的匹配上,然后单击显示进入“匹配分解”模式的箭头图标。在匹配细分表中,选择“排除源”以进入源排除模式。
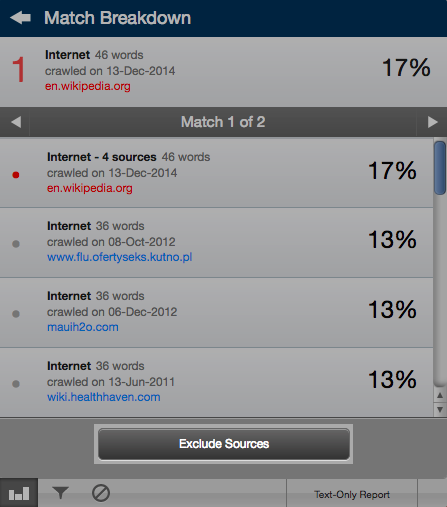
通过选中每个源旁边的复选框来选择要删除的源。一旦选中所有源,请选择“排除(#)”按钮以排除源。
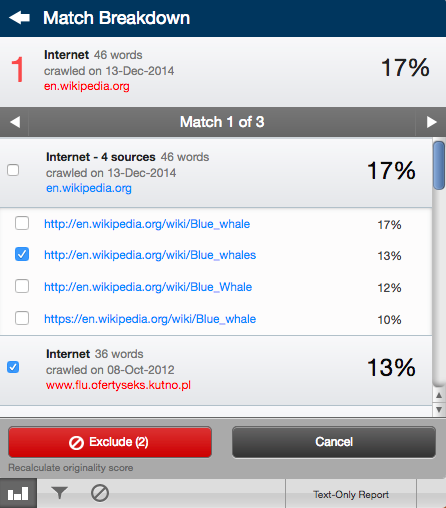
若要从所有源中排除整个源匹配项,请选择“排除源”以进入源排除模式。
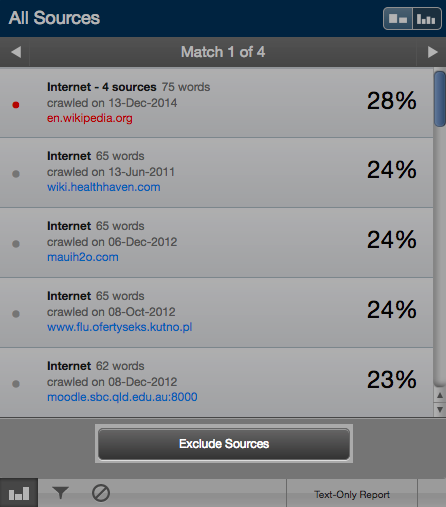
通过选中每个源旁边的复选框来选择要删除的源。一旦选中所有源,请选择“排除(#)”按钮以排除源。
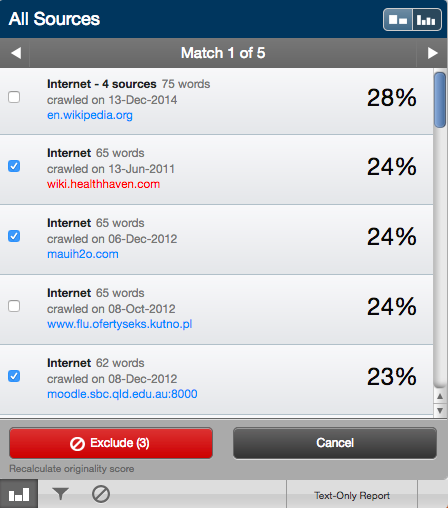
排除列表
排除的源列表包含从相似性报告中排除的每个源。要访问已排除的源列表,请单击侧边栏底部的该已排除的源图标。
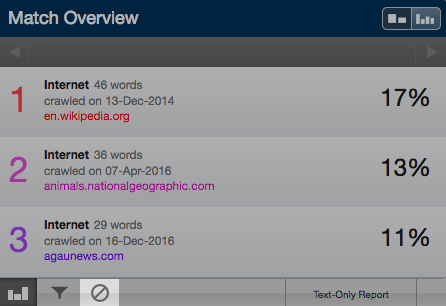
排除的源列表显示了您选择的要从报表中排除的所有源,每个源旁边都有一个复选框。选择要重新包含在相似性报告中的源旁边的复选框。
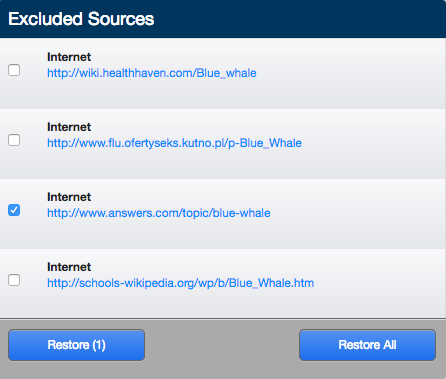
选择还原(#)按钮,以将源包含在相似性报告中。要恢复从报告中排除的所有源,请选择“全部恢复”按钮。
如果重新包含的源或多个源影响相似度评分百分比,则将重新计算该百分比。
下载相似性报告的PDF版本
相似性报告可以以打印友好的PDF格式下载。
要下载报告,请选择文档查看器左下角的打印图标。这将准备一个可读的PDF版本的报告。在下载报告时,所创建的下载版本将基于相似性报告的当前视图。例如,在使用默认匹配概览时选择下载图标将创建带有颜色编码高光的PDF。

访问仅文本报告
通过单击文档查看器右下角的“仅文本报告”按钮,您可以导航到仅文本报告。
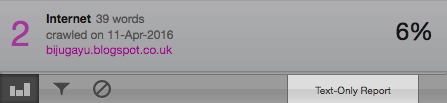
当您将相似性报告切换为仅文本时,它将保持该视图模式,直到切换回文档查看器模式;也就是说,如果报告仅在文本中时关闭,那么当您重新打开它时,它仍将处于该模式。
仅文本报告
仅文本报告允许您无需设置文档格式即可查看相似性报告。在默认视图中,该视图被分为三个主要区域。
沿着屏幕的顶部,文档信息栏显示了关于提交文档的重要详细信息,以及带有各种选项的菜单栏。

信息栏包括文档标题、处理报告的日期、字数、从文档提交的文件夹、在所选数据库中找到的匹配文档的数量和相似性索引。在文本仅报告的右上方,有一个下拉列表,允许您在同一文件夹中包含的上传文档之间进行切换。
信息栏下面的菜单栏有一个模式选择下拉菜单,包括排除引号、参考书目、小来源和小匹配项的选项,以及要打印和下载的选项。
报告模式
仅限文本形式的报告可以以四种不同的方式进行查看。这些模式允许您查看和排序相似性报告中包含的信息,以最适合您的需要。您可以使用菜单栏左侧的下拉菜单来选择一种模式。
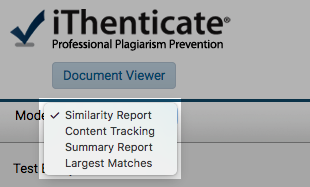
相似性报告
默认的查看模式是相似性报告。此模式的布局与文档查看器类似。论文的文本可以在屏幕的左侧看到,并突出显示了相似性的实例。源代码列在屏幕的右侧,用颜色编码,并列出了提交的匹配单词区域的最高到最低的百分比。
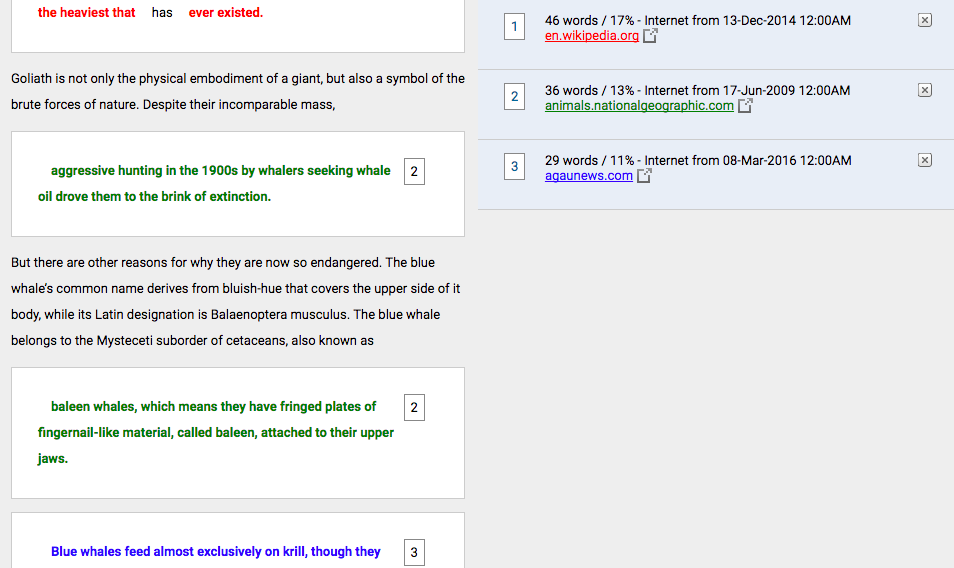
只显示顶部或最佳匹配,所有底层匹配在内容跟踪查看模式中可见。
选择文本的高亮显示区域将显示源代码的全文,并突出显示类似的内容。要在新的浏览器中打开此源代码,请选择网页中的显示链接。
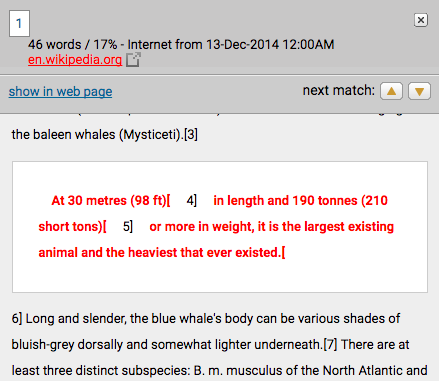
内容跟踪
内容跟踪模式列出了数据库和已提交的文档之间的所有匹配项。由于数据库是定期更新的,所以它可能有来自同一源的许多匹配项。由于内容出现在更高匹配的源中,这些源可能部分或完全隐藏。相同的源将指定它们从哪里和何时获取。
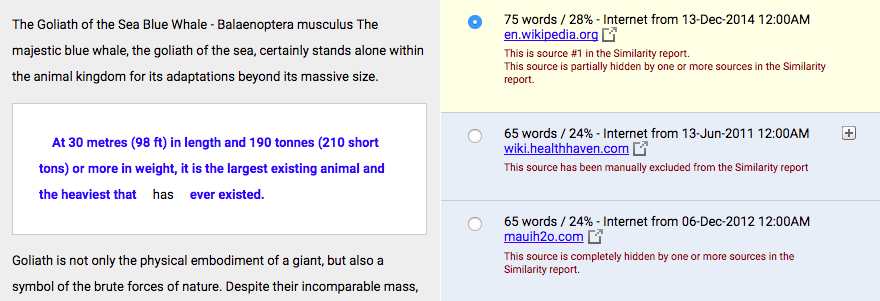
概要报表
摘要报告模式提供了一个简单的、可打印的匹配列表,后面是匹配区域。它首先显示了源代码,下面是文档文本。
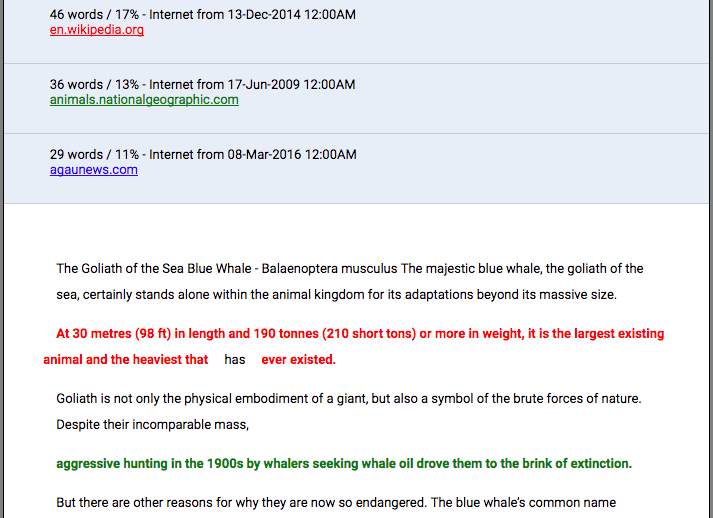
最大的匹配项
“最大匹配”模式显示了作为匹配文本字符串一部分的单词的百分比(具有一些有限的灵活性)。在某些情况下,来自同一源的字符串可能会重叠,在这种情况下,将显示最大匹配视图中较长的字符串。
查看匹配源
匹配的源可以从数据库或在线源中查看。要查看在线源代码,只需在提交的文档中找到的类似材料的百分比下选择链接。
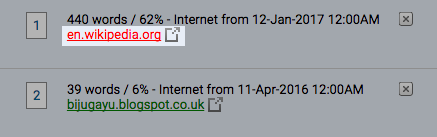
要与提交的文档并排查看匹配的源,请使用相似度报表视图或最大匹配视图。要查看匹配的源,请在提交的文档中选择突出显示的文本。一旦选中,源材料将显示在提交文档的右侧。
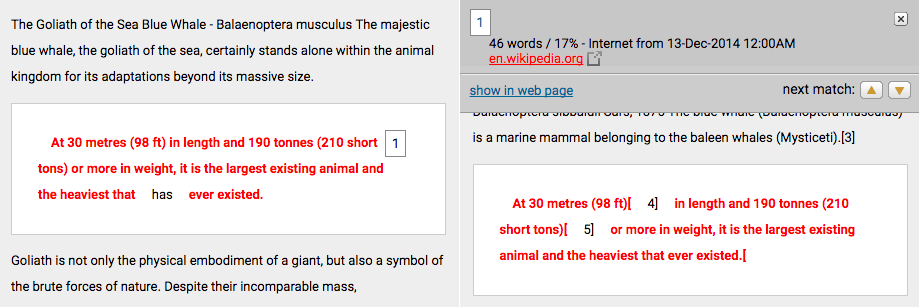
要退出匹配的数据库内容,请选择相似度百分比右侧的x按钮以返回到所有匹配的源。
不包括引用或书目资料
如果引用或书目材料被标记为相似或匹配,此信息可以从相似性报告中排除。若要从报表中排除引用和/或书目材料,请在菜单栏中选择相关的链接。

当从相似性报告中排除引用或书目材料时,它可能会改变在提交中发现的匹配文本的百分比。可以通过在菜单栏中选择相关的链接来重新包含被引用的或书目材料。

不包括短语
当为文件夹启用排除短语设置时,对该文件夹进行的任何提交都将排除文件夹设置中指定的短语。如果您想在报告中包含这些短语,请从菜单栏中选择“不排除短语”链接。

一旦你包含了短语,您将能够再次排除它们,但从菜单栏中选择排除短语链接。

不包括匹配项
在数据库中找到的任何源都可以从相似度报告或最高匹配查看模式的相似报告中排除。这允许您找到任何底层源,如果已经确定不需要匹配,则将其从考虑中删除。相似度指数将被重新计算,如果排除匹配,可能会改变相似度指数的当前百分比。
若要排除匹配,请在相似性报告或最高匹配模式中查看该报告。在匹配的每个源的右侧将有一个x图标。选择此图标以排除该源。如果存在任何底层源,则将替换被排除的源。

一旦排除了一个源代码,就可以通过内容跟踪模式将其重新包含在相似性报告中。内容跟踪模式列出了与提交内容匹配的所有源。在此视图模式下,被排除的源将显示在其名称右侧的加号图标中。若要在相似性报告中重新包含源代码,请选择+图标。

不包括较小的消息来源和匹配项
可以从仅文本查看器中排除小源和小文本匹配。要从报表中排除小源或小文本匹配,请在菜单栏中选择相关的下拉列表。

排除小源
要排除小源,请在单词计数或百分比字段中输入一个值,以设置排除阈值。任何低于法院或匹配百分比阈值的来源将被排除在记录之外。选择“更新”按钮以设置排除设置。
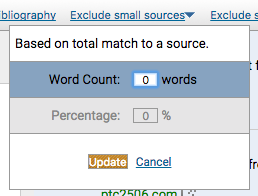
排除小型匹配项
要排除小匹配,请在单词计数字段中输入一个值,以设置排除阈值。任何低于该阈值的匹配项都将被排除在报告之外。选择“更新”按钮以设置排除设置。
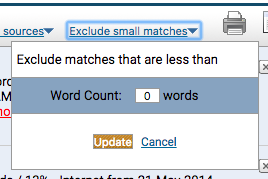
返回到文档查看器
要从文本“仅相似性报告”导航回文档查看器,请选择左上角的文档查看器按钮。
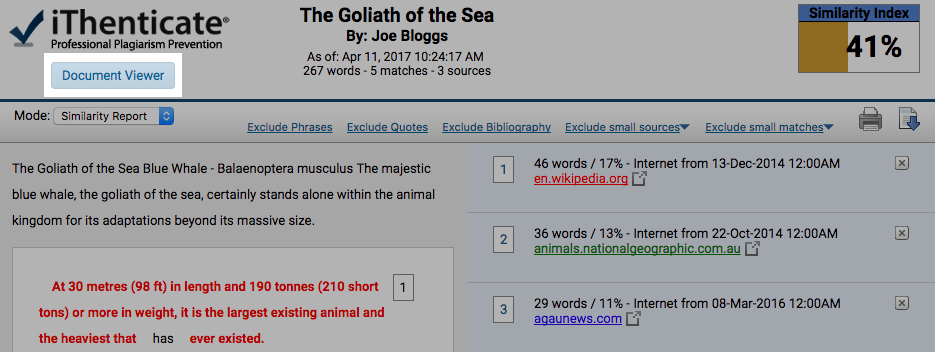
设置
若要查看您的帐户设置,请选择“设置”选项卡。
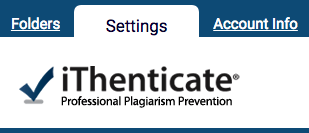
从这里开始,您将能够更改帐户的一般设置,并更改文档设置。

常规设置
在常规设置选项中,您将能够设置您的主文件夹。这是当您登录到iThenticate程序时将默认打开的文件夹。从“主文件夹”下拉菜单中选择要作为主文件夹的文件夹。
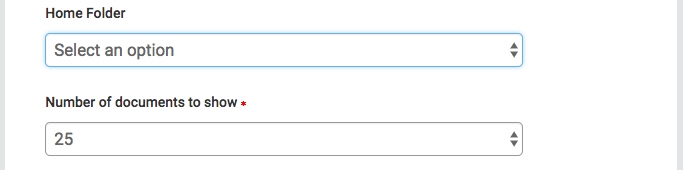
下拉菜单中显示的文档数量允许您在创建新页面之前选择文件夹中上传文档的数量。
您可以选择在上传文档后显示的内容。两个可用的选项是显示上传文件夹,它将把您带到您刚刚上传到的文件夹,允许您查看您上传的文档处理。或上传另一个文档,它将返回您到上传表单。选中所选选项旁边的复选框。
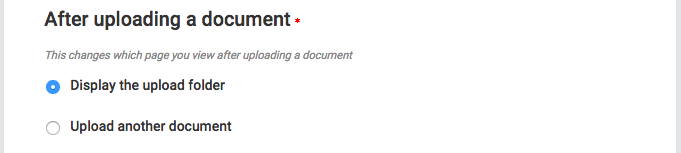
您还可以选择您希望您的帐户使用的时区和语言。改变您的语言将会改变您的用户界面的语言,所以请仔细选择。
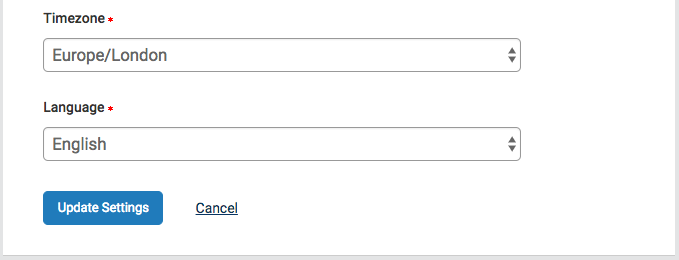
若要更新设置,请选择“更新设置”。
文档设置
文档设置选项卡将允许您更改如何对您上传的文档进行排序的默认方式。您可以选择按处理的日期、标题、相似度评分和作者对文档进行排序。从下拉列表中选择您首选的选项。

您还可以根据相似度的百分比来选择分配给相似度评分的颜色。

所有高于您设置的百分比的相似度分数将显示在蓝色的文件夹中,百分比下面的所有相似度分数将显示为灰色。

这是一个纯粹的美学选择,允许您标记潜在的麻烦的相似性百分比。有关如何解释此分数的更多信息,请参阅本指南中的解释相似性报告部分。
选择“更新设置”以更新文档设置。

账户信息
一旦您成功登录,要更新您的帐户,请导航到位于iThenticate主页顶部的帐户信息标签。
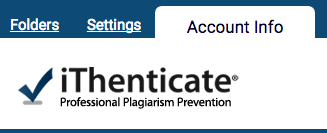
您的个人资料
在帐户信息选项卡下,您将能够看到我的个人资料表单。从这里,您可以更新您的帐户信息。
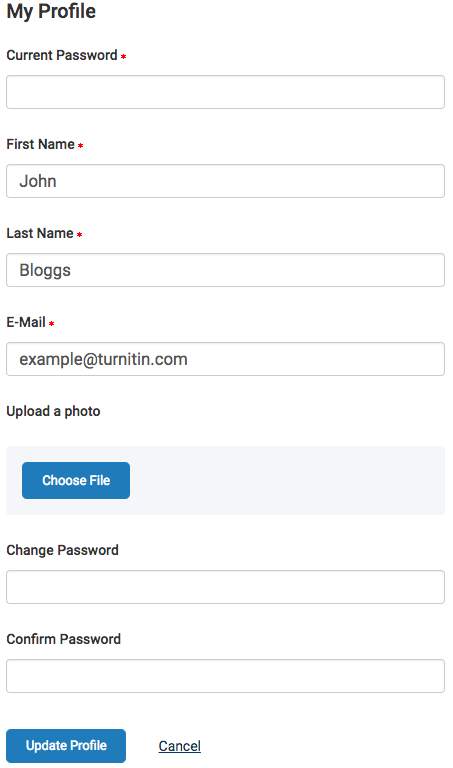
更新您的个人资料
该表格将自动填写您当前的详细信息。要更新任何帐户信息,您需要在表单顶部的“当前密码”字段中输入当前密码。
更改您的名称
要更改您帐户的名称,请在相关字段中输入名和姓氏。这些字段是必需的,但您不能将它们留空。
更改电子邮件
若要更改您的电子邮件地址,请在“电子邮件”字段中输入您的电子邮件。这是我们发送您重要帐户信息时将使用的电子邮件,所以请确保它是有效的。此字段是必需的,但您不能将其留空。
将照片添加到您的帐户中
要将照片添加到帐户,请选择“选择文件”按钮以打开文件浏览器。从设备中选择要归因为帐户的照片,并选择要上传的图像文件。
更改密码
要更改密码,请首先在当前密码字段中输入当前密码。请输入新密码,并在“更改密码”和“确认密码”字段中进行确认。
更新您的个人资料
一旦您对所做的更改感到满意,并确保填写了所有必需的字段,请选择“更新配置文件”以更新您的帐户信息。
账户信息
帐户信息部分显示有关iThenticate帐户的重要信息。此信息包含帐户名、帐户ID、用户ID和相同帐户的到期日期。
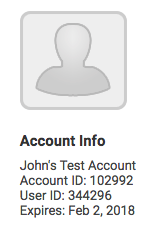
URL过滤器
URL筛选器选项卡将允许您在帐户级别上应用URL排除筛选器。将url添加到排除列表的过程与向文件夹添加过滤器的过程相同。
要将URL添加到报表筛选器,只需将其放置在字段中,然后选择“添加URL”。
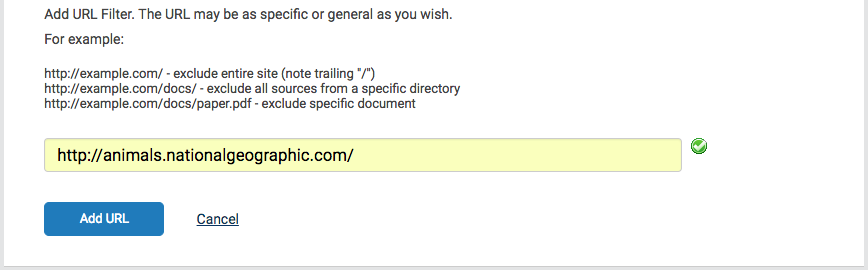
请确保你的URL中有一个尾随的/。
要在将URL添加到报表过滤器后删除它,请单击URL右侧的红色x图标。

短语除外
“短语排除”选项卡将允许您在帐户级别上应用短语排除筛选器。向排除列表中添加短语的过程与向文件夹中添加过滤器时相同。
要向报表筛选器添加短语,请选择添加新短语。

在“短语”文本字段中输入您要排除的短语。
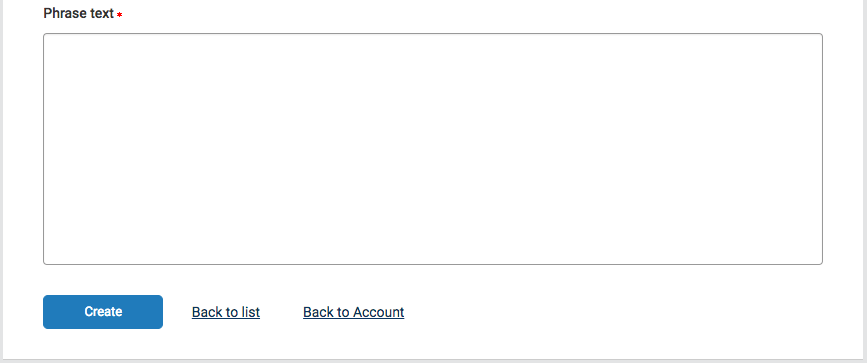
选择“创建”以创建一个短语,并将其添加到短语排除列表中。您可以添加其他短语,或者返回到列表或帐户主页。
你将能够在这里看到你添加的短语。若要编辑短语,请选择“编辑”。若要删除一个短语,请选择“删除”。

API访问IP地址
如果您想访问iThenticate的API,您需要联系您的帐户销售代表。如果您的帐户被启用以允许API访问,那么API访问IP地址选项将出现在您的帐户信息页面中。
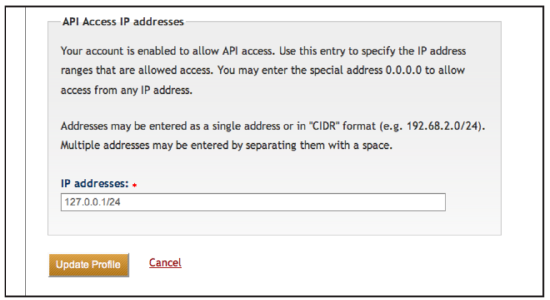
在IP地址字段中,指定允许访问您的帐户的IP地址范围。您可以输入特殊地址0.0.0.0,以允许从任何IP地址进行访问。地址可以作为单个地址或“CIDR”格式(例如192.68.2.0/24)输入。可以通过用一个空格分隔它们来输入多个地址。
以上是本篇iThenticate综合性指南全部内容,旨在帮助大家如何使用这个工具,详细介绍其操作步骤,写论文查重。对于有需要的同学,可以使用我们的论文代写服务,1200+硕博学历写手,专业代写论文,免费修改查重,轻松躺拿高分!
以上内容由80代写平台撰写分享,了解更多关于学术写作的内容,请访问我们的网站。17年留学生代写经验,专业写手帮完成各类论文代写,作业代写,网课代修代考,留学文书代写。80代写的写手都毕业于全球著名高校,负责、知识领域广,根据您的要求,迅速、高品质地完成写作。完善的24小时客服体系,不错过您的任何咨询,随时为您解忧答疑。如果客户对文章有意见,我们提供免费修改。并且提供免费Turnitin检测,保证通过,不到B退款。